Bài viết này ATALINK sẽ hướng dẫn cách sử dụng máy in Canon 3300, một trong những dòng máy in yêu thích của nhiều văn phòng và doanh nghiệp. Đây là một trong những sản phẩm có giá thành rẻ, chất lượng tốt, đáp ứng mọi nhu cầu in ấn cho văn phòng. Doanh nghiệp hãy cùng trải nghiệm các thông tin chia sẻ chi tiết trong bài viết cụ thể dưới đây.
1. Hướng dẫn chi tiết sử dụng máy in Canon 3300
Việc sử dụng máy in Canon 3300 cũng rất đơn giản. Bạn có thể mở tài liệu MS Word, MS Excel, các phần mềm khác như phần mềm đọc PDF (Acrobat Reader), Photoshop, Autocad,… Và in theo tùy chọn của phần mềm. Tuy nhiên, tùy phần mềm mà cách bố trí, sắp xếp và giao diện sẽ khác nhau.
1.1. Cách cài đặt máy in Canon 3300 win 7/8/10
Để có thể sử dụng máy in Canon 3300 cho windows 10/8/7 thì bạn cần có file cài đặt. Phải là file cài đặt từ trang chủ của Canon, không nên tải từ các trang web khác. Nguy cơ bị nhiễm mã virus khi tải về là rất cao. Việc thực hiện cài đặt bạn cần làm theo các bước hướng dẫn cụ thể ở dưới đây.
1.1.1. Tải driver sử dụng máy in Canon 3300 win 7/8/10
Trước khi tải driver sử dụng máy in Canon 3300, bạn cần xác minh phiên bản Windows của máy tính. Bao nhiêu bit? Bạn phải xác định các thông số để có thể tải đúng driver cho máy đang sử dụng.
Sau khi xác định xong các thông số của máy tính, laptop, việc tiếp theo là bạn hãy google và tìm kiếm driver. Hoặc bạn có thể truy cập đường link này để thực hiện tải về và cài đặt. Đây là link dẫn đến trang chủ của Canon nên bạn không phải lo lắng về mã độc hay virus.
1.1.2. Hướng dẫn cách cài đặt sử dụng máy in Canon 3300 win 7/8/10
Driver máy in Canon 3300 tiêu chuẩn đã có sẵn, việc còn lại chỉ là cài đặt. Cách cài đặt sử dụng máy in Canon 3300 cho win 7/8/10 tương đối đơn giản. Bạn làm theo hướng dẫn dưới đây là có thể cài đặt thành công máy in Canon 3300 cho máy tính, laptop của doanh nghiệp.
- Bước 1: Giải nén file driver canon 3300 đã tải về và chạy file “setup.exe”
- Bước 2: Xuất hiện một hộp thoại mái và chọn “Next”
- Bước 3: Lại tiếp tục lựa chọn “Yes”
- Bước 4: Tại bước này, bạn cần lựa chọn cổng “USB”, tiếp đó lựa chọn “Install with USB Connection”, nhấn chuột vào mục “Next”
- Bước 5: Tiếp đó xuất hiện hộp thoại, chọn “Yes”
- Bước 6: Bước này tự động chạy quá trình cài đặt trình điều khiển máy in (nếu có thông báo cắm dây thì phải cắm dây kết nối máy in với máy tính, nếu đã cấm nó trước đây thì hãy dừng nó lại và không cần phải làm gì cả)
- Bước 7: Quá trình cài đặt máy in Canon 3300 hoàn tất, một hộp thoại hiện ra, bạn chọn “Exit” để thoát, không cần chọn mục “Restart my computer now”
Như vậy, để cài đặt sử dụng máy in Canon 3300 win 7/8/10 bạn cần phải trải qua 7 bước hướng dẫn chi tiết ở phần này. Tiếp đó, bạn có thể cài đặt cho máy in ra 2 mặt nữa nhé.
1.2. Phương pháp in 2 mặt máy in Canon 3300
Để có thể in 2 mặt, tài liệu của bạn cần in từ 2 trang trở lên và không cần đánh số. Máy in có thể in 2 mặt và tự động in hai mặt tất cả các tệp tài liệu như. Excel, Word, PDF,… Làm thế nào để thực hiện điều tương tự trên các tệp văn bản? Bạn chỉ cần áp dụng phương pháp dưới đây là có thể in được bất kỳ tập tin nào.
- Trước tiên bạn cần vào “Start” -> lựa chọn “Setting” -> lựa chọn tiếp “Printer and Fax”
- Nhấn chuột phải vào phần biểu tượng của máy in Canon LBP 3300 và lựa chọn “Printing Preferences”
- Lựa chọn mục “Tab Finishing”
- Tại mục “Print style” lựa chọn “2-sided Printing”
- Nhấn vào mục “Apply”, như vậy là xong
1.3. Cách thay mực, tháo lắp máy in Canon 3300
Cách tháo hộp mực để sử dụng máy in Canon 3300 không phải là điều đơn giản mà ai cũng có thể biết được. Sau đây ATALINK sẽ hướng dẫn cách tháo lắp, thay mực máy in Canon 3300.
1.3.1. Chuẩn bị công cụ để tháo hộp mực
Với bất kỳ phương pháp mở hộp để sử dụng máy in Canon 3300 nào, việc chuẩn bị luôn được ưu tiên. Đây là bước cơ bản quyết định đến hiệu quả hoạt động của máy sau khi thay mực, cũng như tiết kiệm thời gian cho chính bạn.
Để việc tẩy mực diễn ra thuận tiện nhất, bạn hãy chuẩn bị các dụng cụ bao gồm: 1 kìm nhọn nhỏ, tua vít 4 cạnh hay còn gọi là tua vít bánh mì, tua vít dài 2 cạnh hoặc nan hoa 1 đầu mài xe máy, 1 lọ mực, nắp đổ mực, lọ mực, phễu, giấy lau hoặc chổi sơn. Và đừng quên trang bị cho mình những kiến thức cần thiết về máy in Canon 3300 và cách tháo hộp mực máy in Canon 3300 nhé!

1.3.2. Các bước để tháo lắp thay mực máy in Canon 3300
Để dễ dàng tháo lắp, thay mực để sử dụng máy in Canon 3300, bạn cần thực hiện theo các bước hướng dẫn cụ thể của ATALINK dưới đây:
- Bước 1: Tắt máy và mở nắp máy in. Nhớ ngắt nguồn cẩn thận trước khi tiến hành để đảm bảo nó thực sự an toàn nhé!
- Bước 2: Tháo 2 chốt sắt nhỏ ở 2 bên hộp mực (Cartridge), thành 2 mảng riêng biệt, dùng mũi nhọn đục lỗ sắt bên trong. Sau đó, tiếp tục dùng tuốc nơ vít 4 cạnh vặn 2 con vít ở mặt bánh răng trống. Lưu ý nhỏ cho các bạn ở bước 2 là nếu đổ mực lần đầu thì miếng dán sẽ vào 1 con vít, chỉ cần quan sát kỹ là bạn sẽ tháo được 2 con vít, và cứ thế tháo hết linh kiện ra.
- Bước 3: Tháo chốt gạt mực thải. Đổ mực thừa trong đó ra ngoài.
- Bước 4: Đổ mực trực tiếp vào ngăn chứa hộp mực. Lắp lại theo thứ tự tháo lắp ngược lại.
- Bước 5: Ráp hộp mực. Bạn tiến hành ghép 2 phần của hộp mực lại với nhau, lắp chốt 2 bên, lắp lò xo để kéo 2 phần lại với nhau. Thế là đã hoàn thành tất cả các bước trong cách tháo hộp mực để sử dụng máy in Canon 3300.
Như vậy, bạn đã hoàn tất về việc thay hộp mực để sử dụng máy in Canon 3300 của doanh nghiệp rồi nhé. Để đảm bảo chắc chắn, bạn cần test lại sau khi đã hoàn tất các bước thực hiện ở trên.
2. Các lỗi khi sử dụng máy in Canon 3300 và cách sửa lỗi
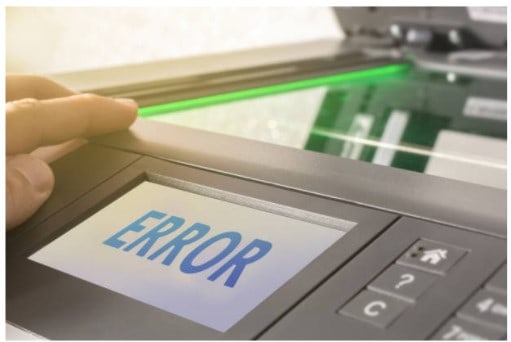
Thực tế, với các thiết bị công nghệ đôi khi sẽ có những lỗi xảy ra là điều khó tránh khỏi. Những lỗi khi sử dụng máy in Canon 3300 này ít nhiều có thể ảnh hưởng đến công việc của bạn. Cụ thể về các lỗi thường hay gặp ở dưới đây:
2.1. Máy Canon 3300 báo lỗi alarm
Khi sử dụng máy in Canon 3300 báo lỗi alarm hay còn gọi là lỗi đèn báo khác là một lỗi khá phổ biến ở các máy đời cũ hoặc dùng lâu ngày thường gặp. Không cần lo lắng vì lỗi này thường được giải quyết nhanh chóng.
2.1.1. Biểu hiện và nguyên nhân của báo lỗi Alarm
Dấu hiệu cảnh báo khi đang sử dụng máy in Canon 3300 báo lỗi là lúc bạn khởi động máy in bình thường nhưng sau khi khởi động máy sẽ không hiển thị đèn xanh trạng thái sẵn sàng mà sẽ nhấp nháy đèn báo màu đỏ. Nguyên nhân thường gặp của lỗi máy in báo lỗi đèn tam giác:
- Do phần cụm máy sấy bị lỗi
- Bị lỗi ở phần giàn quang
- Lỗi do máy không nhận được hộp mực
- Phần mạch điều khiển sấy ở trên nguồn chính
2.1.2. Hướng khắc phục lỗi của máy Canon 3300
Tùy thuộc vào lỗi gây ra khi sử dụng máy in Canon 3300 mà bạn cần dùng các biện pháp khác nhau để giải quyết vấn đề này:
- Đầu tiên cần phải luôn giữ cho máy in sạch sẽ không bị bám bụi bẩn, nên tháo máy ra vệ sinh các tiếp điểm của máy. Tháo cụm nhiệt áp ra vệ sinh các bộ phận của cụm sấy, dùng tay quay bánh răng. Kiểm tra xem máy sấy có bị kẹt không, sử dụng đồng hồ để kiểm tra độ liên tục trên máy sấy.
- Thường xuyên kiểm tra dàn quang bằng cách tháo và vệ sinh. Lau gương bằng khăn hoặc giấy mềm (không dùng nước hoặc chất tẩy rửa), kiểm tra xem mô tơ có bị kẹt không.
- Thay thế bằng hộp mực thử nghiệm khác. Ngoài ra còn có thể dùng đồng hồ đo kiểm tra mạch cấp nguồn cho cụm sấy (Kiểm tra từ các chân của cụm sấy trước), đảm bảo thông mạch của máy mới không bị lỗi.
2.2. Máy in Canon 3300 thông báo lỗi paper jam
Khi sử dụng máy in Canon 3300 báo lỗi paper jam là một trong những hiện tượng thường gặp đối với doanh nghiệp in ấn thường xuyên. Hầu hết các loại máy in thông dụng hiện nay đều có thể gặp phải tình trạng này sau một thời gian sử dụng nhất định. Tuy nhiên, tình trạng này chắc chắn sẽ khiến những người sử dụng máy in cảm thấy vô cùng khó chịu.
2.2.1. Nguyên nhân Canon 3300 báo lỗi paper jam
Có rất nhiều nguyên nhân dẫn đến lỗi máy in bị kẹt giấy, nhưng thông thường, tình trạng này xảy ra do một số nguyên nhân cơ bản sau:
- Giấy in khi nạp vào máy in bị lệch
- Cảm biến tách giấy trong máy in có vấn đề (có thể bị hỏng)
- Giấy in quá ướt dẫn đến hiện tượng giấy in bị dính vào nhau
- Bộ sấy trong máy in bị rách gây kẹt giấy
2.2.2. Hướng xử lý lỗi Paper Jam
Bạn cần mở nắp máy in và tháo hộp mực ra khỏi máy. Tiếp theo, kéo từ từ và cẩn thận phần giấy bị kẹt ra khỏi máy. Lưu ý không làm rách giấy và kẹt trong máy nhé! Đảm bảo rằng bạn loại bỏ tất cả giấy và mẩu rác khỏi máy in.
2.3. Máy in Canon 3300 bị kẹt giấy
Khi đang sử dụng máy in Canon 3300 bị kẹt giấy thường xuất hiện với 2 hình thức in như: bị kẹt giấy in 2 mặt đảo, và kẹt giấy khi in 1 mặt. Nguyên nhân và hướng xử lý như sau:
2.3.1. Đối với trường hợp bị kẹt giấy khi in 2 mặt (in đảo mặt – duplex)
Nguyên nhân: Lỗi này thường có 2 nguyên nhân chính. Một là cảm biến đảo mặt bị bẩn hoặc chết. Hai là bị kẹt với biến áp tách giấy khi in hai mặt.
Khắc phục: Vệ sinh cảm biến sau máy, cảm biến thoát quản lý ngược và thoát giấy. Nếu bộ tách giấy bị kẹt thì một là thay mới, hai là vệ sinh phần tiếp xúc giữa lá thép và cuộn hút, sử dụng lâu ngày sẽ bị lộ băng dính làm đôi. Các bộ phận dính vào nhau, không thể tách rời tờ giấy được nữa. Và kết quả là sẽ bị kẹt giấy, nhất là khi in nhiều, càng nhiều càng kẹt.

2.3.2. Đối với trường hợp bị kẹt giấy khi in 1 mặt hay 2 mặt
Nguyên nhân: Lụa sấy bị khô, không quay dẫn đến kẹt giấy ở cụm sấy. Cũng có trường hợp tơ sấy bị rách, mòn trục từ, rách trục ép, ép không đủ để đưa tờ giấy ra ngoài.
Cách khắc phục: Kiểm tra hư hỏng bộ phận nào của toàn bộ giàn phơi thì thay bộ phận đó: Lụa rách, ép bạc sờn, rách mẻ,…
2.4. Máy in Canon 3300 không in được 2 mặt
Trong quá trình sử dụng máy in Canon 3300 không in được 2 mặt, lệnh in 2 mặt không thực hiện được và báo lỗi kẹt giấy. Tình trạng này có thể do:
- Lệnh in chưa đúng hoặc do driver bị lỗi
- Phần đảo mặt của máy bị hư hỏng
- Do phần main nguồn bị lỗi
Hướng khắc phục duy nhất cho tình trạng này là cần phải kiểm tra thật kỹ lưỡng về các nguyên nhân đã dẫn đến ở trên. Khi kiểm tra xong, thấy các hiện tượng đó phải xử lý ngay để máy hoạt động bình thường trở lại.
2.5. Máy in Canon 3300 in 2 mặt bị ngược
Quá trình sử dụng máy in Canon 3300, khi in 2 mặt giấy nằm ngang thì bị đảo 2 mặt giấy. Đây là hiện tượng thường gặp ở máy này khi nhu cầu in 2 mặt ngày càng cao. Nguyên nhân chính là do thiết lập vị trí ràng buộc của tài liệu. Theo mặc định, máy in sẽ hiểu các tài liệu được đóng theo chiều dọc “Long edge (left)”.
Cách xử lý:
- Vào mục “Start” -> Lựa chọn “Setting” -> Chọn tiếp “Printer and fax” -> Click chuột phải vào biểu tượng phần “may in canon lbp 3300”
- Lựa chọn “printing preferences” -> Nhấn vào “Finish” -> Lựa chọn “2 sided printing” -> Nhấn check vào ô với dòng chữ: “Print in different Orientations”
- Lựa chọn “Details” -> Chọn tiếp “Short Edge 1” -> Sau đó nhấn “OK” là đã hoàn thành
2.6. Máy in Canon 3300 báo lỗi đèn đỏ
Tình trạng sử dụng máy in Canon 3300 báo lỗi đèn đỏ thường xuất hiện với một số nguyên nhân dẫn đến như sau:
- Máy bị kẹt giấy, phần paper jam
- Máy in canon 3300 không thể kéo giấy lên được
- Máy đang bị hỏng hộp mực
Để khắc phục được tình trạng này, khi nắm bắt các nguyên nhân ở trên, bạn cần thực hiện theo các bước như sau:
- Bước 1: Bạn cần tắt máy in, ngắt nguồn điện đã kết nối với máy
- Bước 2: Mở phần nắp của máy in ra, lấy hộp mực đó ra ngoài
- Bước 3: Nhìn thật kỹ vào trong máy tại vị trí giấy bị kẹt, sử dụng 2 ngón tay giữ cả 2 đầu giấy và kéo nhẹ nhàng ra ngoài, tránh để làm giấy rách
- Bước 4: Lắp phần cartridge đó lại và cắm điện để máy khởi động lại in và sử dụng như bình thường
3. Tổng kết
Vậy là kết thúc quá trình tìm hiểu về cách sử dụng máy in Canon 3300, ATALINK đã mang lại cho bạn những thông tin hữu ích. Chắc chắn với những kinh nghiệm chia sẻ trên đây đã giúp quý doanh nghiệp có được những kiến thức bổ ích nhất để sử dụng máy in Canon 3300 một cách hiệu quả nhất. Ngoài những điều này, bạn có thể tham khảo thêm các thông tin khác ATALINK đã chia sẻ với bạn.
Trường hợp Quý doanh nghiệp quan tâm, tìm mua các thiết bị văn phòng như: máy in, scan, photo,… chính hãng, chất lượng cao với giá cả hợp lý. Tham khảo ngay tại Sàn giao dịch thương mại điện tử B2B ATALINK. Chúng tôi kết nối các doanh nghiệp khách hàng và các nhà cung cấp uy tín, chuyên kinh doanh các sản phẩm thiết bị, nội thất văn phòng chính hãng. ATALINK luôn mong muốn đem đến cho Quý doanh nghiệp trải nghiệm mua hàng tốt nhất và tiết kiệm nhất.
ATALINK còn cung cấp giải pháp quản lý chuỗi cung ứng cùng tên trên nền tảng công nghệ điện toán đám mây (Cloud-based Solution-as-a-Service), mang lại nhiều lợi ích cho doanh nghiệp (DN) như:
- Thực hiện các giao dịch mua bán hiệu quả và nhanh chóng
- Tăng cơ hội tiếp cận và làm việc với các nhà cung cấp, khách hàng tiềm năng trên hệ thống
- Nâng cao hiệu quả giao tiếp giữa doanh nghiệp, nhà cung cấp và khách hàng
- Giúp doanh nghiệp quản lý và tương tác với đội mua hàng – bán hàng một cách hiệu quả
- Tăng tính xác thực và minh bạch trong quản lý chuỗi cung ứng
- Giúp giảm thiểu đáng kể chi phí nhân sự và chi phí mua bán thông qua các quy trình hiện đại
- Kết nối mạnh mẽ và nhanh chóng với các tổ chức và cá nhân
- Quảng bá các hoạt động, tin tức và hình ảnh của doanh nghiệp đến đúng đối tượng
Các bài viết gợi ý:
- Kinh nghiệm lựa chọn máy in văn phòng phù hợp
- Chọn mua máy in phun như thế nào cho phù hợp
- Kinh nghiệm mua máy in màu chính hãng chất lượng
- Kinh nghiệm mua máy in gia đình cho doanh nghiệp nhỏ
- Cách lựa chọn máy in chính hãng
