Kinh Ngày nay, các dòng máy photocopy ngoài chức năng photo còn có chức năng khác như: scan, fax, printer,… Tuy nhiên, khả năng kết nối của máy photo với các thiết bị khác cũng là một yếu tố quan trọng để phục vụ công việc in ấn tại văn phòng. Tính năng kết nối máy photo với máy tính giúp bạn in ấn tài liệu tiện lợi mà không cần thao tác quá nhiều bước. Sau đây ATALINK sẽ hướng dẫn cách in từ máy tính ra máy photo chi tiết để bạn dễ dàng thực hiện.
1. Nhu cầu in tài liệu
Phần lớn các doanh nghiệp đều sử dụng máy photo để in tài liệu giấy, các ấn phẩm. Vì vậy, yêu cầu đối với máy photo rất cao, máy phải có thể kết nối mạng nhanh chóng trong quá trình sử dụng mà không mất quá nhiều thời gian.
Việc kết nối máy photo với máy tính qua mạng wifi hoặc mạng LAN sẽ giúp bạn in trực tiếp các tài liệu nội bộ của doanh nghiệp từ máy tính hay laptop mà không cần kết nối thông qua máy khác.
Khi có nhu cầu in tài liệu gấp, đảm bảo máy tính kết nối mạng với máy photo thì bạn có thể in nhanh chóng mà không cần nhờ sự trợ giúp từ người khác, không cần thao tác quá nhiều bước.
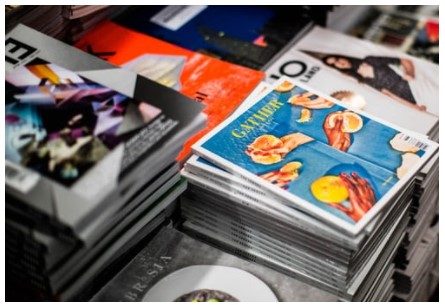
2. Hướng dẫn cài đặt kết nối máy photocopy với máy tính
Khi bạn muốn in tài liệu theo cách in từ máy tính ra máy photo, bạn phải biết cách kết nối máy photo với máy tính.

Quy trình cài đặt kết nối máy photocopy với máy tính trải qua nhiều bước khá phức tạp. Sau đây là 5 bước chi tiết:
- Bước 1: Kiểm tra card in của máy photo
- Tùy vào loại máy mà bạn đang sử dụng sẽ có dạng card đơn giản hay dạng card sử dụng hệ điều hành Linux. Ngoài kiểm tra card cổng bạn cần phải kiểm tra card phím, card màn hình,…
- Đối với máy tính thì nên kiểm tra xem card có cổng giống với máy tính hay không. Sau khi cắm dây mạng có cổng đầu RJ45 hoàn tất, lúc này bạn đã cài đặt kết nối máy photo với máy tính thành công.
- Trong trường hợp bạn muốn kết nối nhiều máy photo với máy tính, thì có thể sử dụng hub hoặc switch.
- Bước 2: Cài đặt địa chỉ IP cho máy tính
- Chọn “Start” để bắt đầu cài đặt -> chọn “Setting” để cài đặt -> click chuột vào “Network Connection” để chọn biểu tượng LAN hoặc wifi ở góc dưới -> chọn “Open Network and Sharing Center” bên phải màn hình -> click chuột phải vào card mạng kết nối -> chọn “Properties” -> chọn “Internet Protocol”.
- Thực hiện xong các lệnh tiếp tục chọn “Properties” -> sau đó chọn “User Following IP Address” -> chọn cấu hình IP tĩnh.
- Bước 3: Thiết lập lệnh trên máy photo
- Bước này rất quan trọng giúp bạn biết được máy tính và máy photo có dùng chung dải mạng hay không. Bạn nhấn vào nút “Printer” hoặc chọn “Network” -> sau đó nhấn chọn “Admin”. Nếu máy yêu cầu đặt mật khẩu thì bạn cài mật khẩu mặc định là 12345.
- Sau đó vào mục “Network Settings” để chọn “TCP” -> chọn “Manual” để cài đặt địa chỉ IP. Cài đặt xong bạn chọn “SMB” -> nhấn chọn “Enable” để cài đặt các thông tin khác.
- Bước 4: Cài đặt driver cho máy
- Chuẩn bị bản driver đúng loại của card và thực hiện thao tác chọn “Start” -> “Setting” -> “Printers and Faxes” -> “add Printer” -> chọn “Next”.
- Tiếp theo bạn chọn “Local printer attached to this computer” và bỏ chọn “Automatically detect” -> chọn “Next”. Bước này thực hiện xong máy tính của bạn sẽ tự kết nối với máy in mà không cần phải tự dò tìm máy để kết nối.
- Sau đó nhấn chọn “Create a new port” -> chọn kiểu port là “Standard TCP / IP” -> chọn “Next” để hoàn tất. Màn hình sẽ xuất hiện một hộp thoại để bạn nhập thông tin. Bạn hãy nhập thông tin vào ô “Printer name or IP address”, đây chính là địa chỉ IP của máy photo. Rồi bấm “Next” để kết thúc lệnh.
- Lưu ý, trước khi kết thúc quá trình cài đặt bạn cần chọn kiểu card mạng là “Standard” sau đó mới chọn “Next”.
- Cuối cùng bạn chọn “Finish” và màn hình sẽ xuất hiện hộp thoại chọn driver -> Chọn nút “Have Disk” và tìm đến thư mục đã chép driver trước đó. Hoàn thành tất cả thao tác bạn chỉ cần nhấn chọn “Next” -> chọn “Finish” để kết thúc.
- Bước 5: Kiểm tra
- Kiểm tra đường mạng kết nối từ máy tính đến card trên máy photo đã đúng chưa, máy tính đã nhận kết nối của máy photo hay chưa
- Kiểm tra kỹ để đảm bảo quá trình cài đặt không có lỗi gì xảy ra và kết nối ổn định
3. Lưu ý khi sử dụng máy photocopy
- Vệ sinh máy photo cẩn thận tránh ảnh hưởng đến cài đặt hay làm lỏng dây kết nối khiến cho hoạt động in ấn gặp trở ngại.
- Kiểm tra tất cả các kết nối sau khi cài lại hệ điều hành và nên test in thử xem máy kết nối bình thường chưa.
- Kiểm tra các bộ phận như bánh răng có bị hao mòn trong quá trình sử dụng hay không, mực còn hay sắp hết. Khi thay mực không nên đổi chất lượng mực để tránh tình trạng mực kém chất lượng gây nghẹt ống nạp mực, máy báo hiệu không nhận được mực.
- Nếu hư hỏng bộ phận nào đó có thể reset máy để khắc phục. Nếu không khắc phục được thì nên nhờ đến nhân viên kỹ thuật để sửa chữa, tránh tình trạng máy hư hỏng nặng hơn.
4. Nguyên nhân máy photo không kết nối được với máy tính
Sau khi hoàn thành cài đặt theo hướng dẫn cách in từ máy tính ra máy photo, bạn có thể thực hiện các thao tác in, scan, fax,… Nhưng nếu cài đặt kết nối máy photo với máy tính không thành công thì bạn nên kiểm tra nguyên nhân và khắc phục lỗi.
ATALINK sẽ chỉ ra nguyên nhân thường gặp và cách khắc phục khi bạn đã cài đặt cách in từ máy tính ra máy photo qua kết nối mạng.
- Kiểm tra đầu dây kết nối: có thể do cáp kết nối hoặc router mạng bị lỗi, kiểm tra đầu dây kết nối có sáng đèn không và dây mạng có bị gãy hay hư hỏng không
- Cài đặt sai driver
- Nếu máy photo đã bật, máy báo tín hiệu đèn xanh sẵn sàng hoạt động nhưng không thể in ấn thì có thể bạn đã cài sai driver cho máy photo.
- Khắc phục bằng cách tiến hành download lại driver tương thích với hệ điều hành trên máy tính. Sau đó cài đặt lại driver cho máy photo. Lỗi driver rất dễ gặp đối với những máy photo mới kết nối với máy tính lần đầu.
- Không cùng hệ thống mạng
- Cách in từ máy tính ra máy photo qua kết nối mạng chỉ thực hiện được khi các thiết bị cùng chung hệ thống mạng.
- Công ty bạn có đến hai mạng wifi, thì buộc bạn phải kết nối máy tính vào mạng wifi mà máy photo đang kết nối để đồng bộ kết nối và có thể in được.
- Hệ điều hành
- Hệ điều hành máy tính bị đổi làm gián đoạn sự kết nối giữa hai máy
- Nếu máy tính bạn sử dụng hệ điều hành Windows XP, máy có thể kết nối với tất cả các dòng máy photo có trên thị trường
- Nhưng nếu máy tính của bạn đổi sang hệ điều hành Windows 7 phiên bản 64 bit hay hệ điều hành Windows 8 thì việc kết nối sẽ bị hạn chế đối với một số máy photo.
5. Tổng kết
Qua bài chia sẻ trên, ATALINK đã hướng dẫn doanh nghiệp bạn biết cách in từ máy tính ra máy photocopy một cách chi tiết và bạn có thể tự xử lý các lỗi nhỏ thường gặp khi kết nối. ATALINK hy vọng bạn sẽ thực hiện thao tác in, photo, scan,… một cách nhanh chóng và giúp tiết kiệm thời gian sử dụng. Nếu doanh nghiệp cần tham khảo địa chỉ mua máy photocopy chất lượng, chính hãng với giá thành hợp lý thì ATALINK là sự lựa chọn đáng cân nhắc.
Trên sàn giao dịch thương mại điện tử B2B ATALINK có nhiều nhà cung cấp uy tín:
- Hơn 10.000 hoạt động thường xuyên trên sàn
- Hơn 200 ngành hàng đa dạng
- Hơn 800 Khu công nghiệp / Khu chế xuất / Cụm công nghiệp trên toàn quốc
Hãy trở thành đối tác của ATALINK để doanh nghiệp bạn có thể hoạt động tăng trưởng vượt bậc.
Các bài viết gợi ý:
- Hướng dẫn cách sử dụng máy photocopy Canon cơ bản
- Hướng dẫn cách sử dụng máy photocopy Sharp chi tiết
- Kinh nghiệm mua máy photo văn phòng chính hãng
- Kinh nghiệm lựa chọn máy photocopy công nghiệp bạn nên biết
